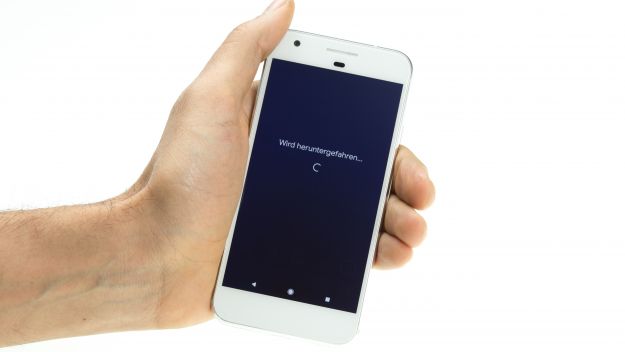The battery life is low. Your Pixel keeps crashing or won’t charge.
In this repair guide, we show you how to replace your Google Pixel defective battery on your own. This repair can help if your Google Pixel crashes during heavy use because the voltage temporarily drops, you can no longer charge it or turn it on, or the battery life is very low.
Do a data backup before the repair and touch the screen against a radiator to discharge electrostatic charges.
Required tools
-
Tool for prying out batteries
Tool for prying out batteries
You have to use a very stable tool to pry out the battery. At the same time, it has to be flat enough to insert below the battery.
from €10.99 on Amazon -
Flat Picks
Flat Picks
You need a very flat tool such as a flat pick to pry out parts that are glued in place.
from €11.95 on Amazon -
iFlex Opening Tool
iFlex Opening Tool
Opening your smartphone can be a very delicate operation, especially if the glue is very persistent. The blade of the flexible but sturdy iFlex measures just 0.15 mm, so it fits in even the smallest gaps, such as between the screen and the frame. The practical iFlex is made of stainless steel and sits comfortably in the hand. This makes it the perfect assistant for every smartphone repair.
from €10.95 on Amazon -
For storing screws
For storing screws
We recommend storing your screws so you don’t mix up the various screws and small parts.
from €10.99 on Amazon -
Tweezers
Tweezers
We recommend using tweezers to remove screws and various small parts from your device.
on Amazon -
Plastic prying tool
Plastic prying tool
You need a flat plastic prying tool to disconnect the various plugs and connectors.
from €14.99 on Amazon -
Phillips PH00 screwdriver
Phillips PH00 screwdriver
You need the right screwdriver for removing PH00 screws.
from €10.84 on Amazon - Wiha PicoFinish Torx Screwdriver T5
Required replacement part
- Google Pixel Replacement Battery
Getting started with the repair of your Pixel
If you get stuck or have questions, you can post a comment. We’d be happy to help.
-
Switch off device
-
Lifting the display
-
Disconnecting the display
-
Removing the midframe
-
Removing the flex cable
-
Removing the battery
-
Inserting the battery
-
Connecting the flex cable
-
Installing the midframe
-
Attaching the frame sticker
-
Attaching the Display
The right tools for your repair
Similar guides
You might also be interested in these guides.
You might be interested in