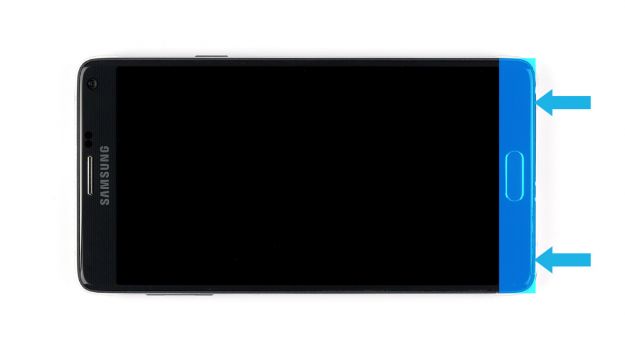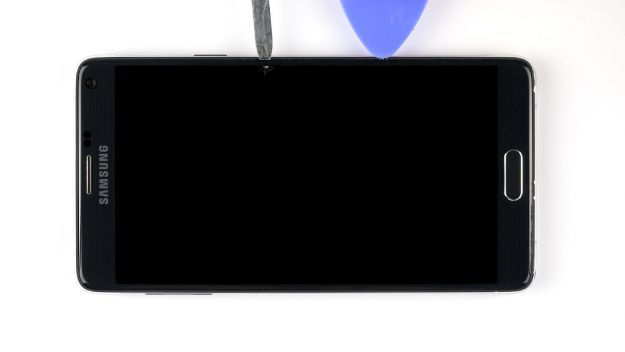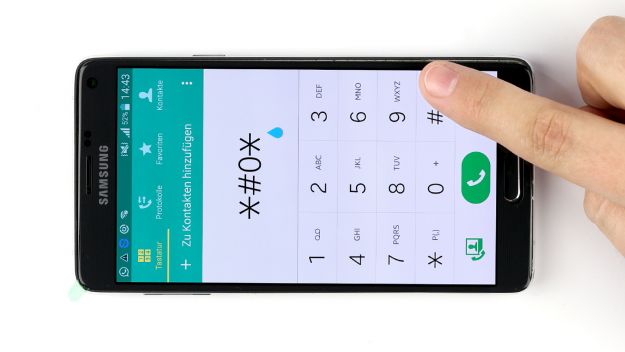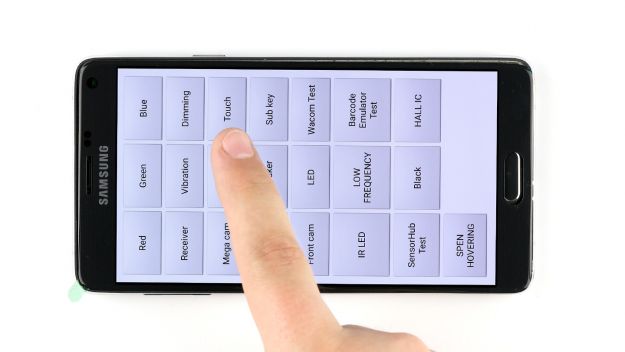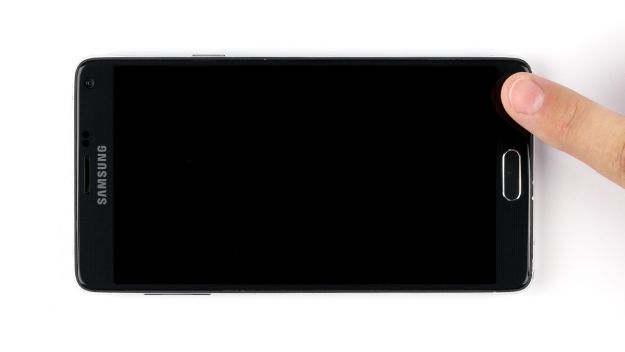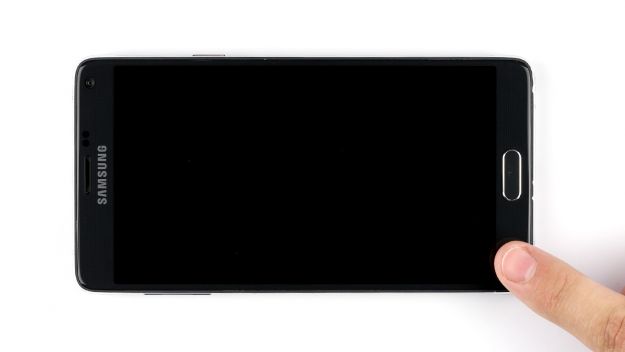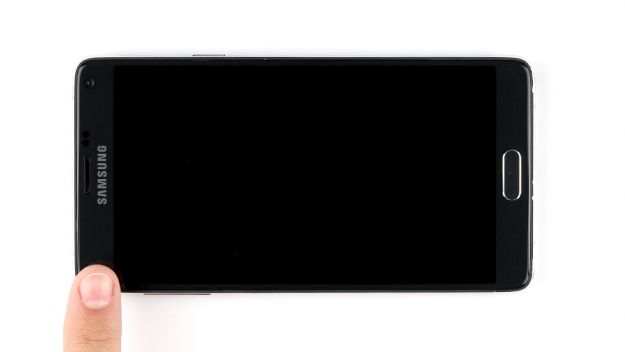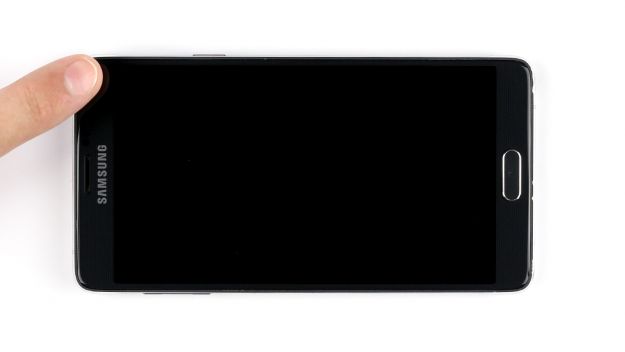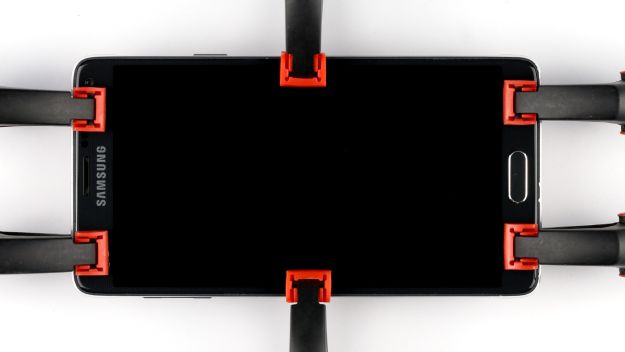Der Bildschirm ist gebrochen oder bleibt schwarz.
In dieser Reparatur-Anleitung zeigen wir dir, wie du die defekte Displayeinheit deines Samsung Galaxy Note 4 tauschen kannst. Diese Reparatur ist nötig, wenn das Glas zersprungen ist, der Touchscreen nicht mehr auf Berührungen reagiert oder das LCD schwarz bleibt oder flackert.
Benötigtes Werkzeug
-
Heißluftgerät
Heißluftgerät
Mit einem Heißluftgerät lassen sich Klebeverbindungen erwärmen und besser lösen. Alternativ hilft oft auch ein Haarfön.
ab 15,99 € bei Amazon kaufen -
Plektrum-Set
Plektrum-Set
Zum Lösen verklebter Teile eignet sich besonders ein flaches aber stabiles Hebelwerkzeug, wie z.B. ein Plektrum.
ab 14,99 € bei Amazon kaufen -
Stahl-Spatel
Stahl-Spatel
Du benötigst ein flaches und stabiles Werkzeug, um festsitzende Klebstoffverbindungen zu lösen.
bei Amazon kaufen
Benötigtes Ersatzteil
- Samsung Galaxy Note 4 Display
Los geht’s: So reparierst du dein Galaxy Note 4
Wenn du nicht weiterkommst oder Fragen hast, kannst du die Kommentarfunktion nutzen. Wir stehen dir zur Seite und helfen gerne weiter.
-
Entfernen des Stylus
-
Entfernen des Backcovers
-
Entfernen des Akkus
-
Entfernen der SIM- und microSD-Karten
-
Lösen des Displayglases
-
Lösen des Displays
-
Entfernen des Displays
-
Reinigen des Gehäuserahmens
-
Testen des neuen Displays
-
Vorbereiten des neuen Displays
-
Anbringen des neuen Displays
-
Optional: Gerät klammern
-
Einsetzen der SIM- und microSD-Karten
-
Anbringen des Akkus
-
Anbringen des Backcovers
-
Anbringen des Stylus
Passendes Werkzeug für deine Reparatur
Ähnliche Anleitungen
Diese Anleitungen könnten ebenfalls für dich interessant sein.
Das könnte dich interessieren