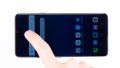Tausche den schwächelnden Akku deines G7 ThinQ selbst
Wenn der Akku deines G7 ThinQ nicht mehr lange hält und du das Gerät häufig aufladen musst, kann ein neuer Akku wahre Wunder bewirken.
Ein Wechsel des Akkus hilft auch, wenn dein LG G7 ThinQ bei Kälte schneller schlapp macht oder sogar abstürzt.
Die Reparatur ist etwas schwieriger, da das LG G7 ThinQ über das Backcover aus Glas geöffnet werden muss.
Mach vor der Reparatur ein Backup, benutze eine saubere Arbeitsfläche und nimm dir genügend Zeit. Solltest du an einer Stelle nicht weiterkommen, wende dich einfach an unseren Live-Chat oder schreibe einen Kommentar am Ende der Anleitung.
Benötigtes Werkzeug
-
Heißluftgerät
Heißluftgerät
Mit einem Heißluftgerät lassen sich Klebeverbindungen erwärmen und besser lösen. Alternativ hilft oft auch ein Haarfön.
ab 15,99 € bei Amazon kaufen -
iPlastix Öffnungswerkzeug
iPlastix Öffnungswerkzeug
Willst du dein Smartphone öffnen oder große Teile wie den Akku heraushebeln? Dann hilft dir das iPlastix mit seiner großflächigen Klinge. Der praktische Helfer ist aus biegsamem, besonders stabilem Kunststoff gefertigt und liegt gut in der Hand. Durch seine Beschaffenheit kommst du auch in kleinere Spaltmaße, um beispielsweise das Display anzuheben oder ein erneutes Verkleben zu vermeiden.
bei Amazon kaufen -
iSclack evo Öffnungswerkzeug
iSclack evo Öffnungswerkzeug
Wenn Display oder Rückseite besonders stark verklebt ist, kann das Öffnen deines Smartphones eine echte Geduldsprobe sein. Mit einem iSclack evo kannst du dir den Prozess vereinfachen. Denn durch den zangenartigen Griff kannst du mit wenig Kraftaufwand einen Spalt zwischen Display und Rahmen erzeugen. Gleichzeitig hast du die andere Hand frei, um mit einem schmales Tool, wie einem Plektrum oder dem iFlex den entstandenen Spalt zu vergrößeren. Dank der beigelegten Abdeckfolien kannst du das iSclack evo auch bei einem stark gesplitterten Display nutzen.
bei Amazon kaufen -
Pinzette
Pinzette
Um die Schrauben und diverse Kleinteile aus dem Gerät zu entfernen, empfehlen wir eine Pinzette.
bei Amazon kaufen -
Hebelwerkzeug aus Kunststoff
Hebelwerkzeug aus Kunststoff
Zum Lösen der verschiedenen Stecker und Konnektoren benötigst du ein flaches Hebelwerkzeug aus Kunststoff.
ab 14,99 € bei Amazon kaufen -
Phillips PH00 Schraubendreher
Phillips PH00 Schraubendreher
Du benötigst einen passenden Schraubendreher zum Entfernen der PH00 Schrauben.
ab 10,84 € bei Amazon kaufen
Los geht’s: So reparierst du dein G7 ThinQ
Wenn du nicht weiterkommst oder Fragen hast, kannst du die Kommentarfunktion nutzen. Wir stehen dir zur Seite und helfen gerne weiter.
-
LG G7 Thinq ausschalten
-
Backcover entfernen
-
Mittelrahmen lösen
-
Akku trennen
-
Lautsprecher entfernen
-
SIM-Kartenhalter entfernen
-
Hauptplatine entfernen
-
Akku entfernen
-
Neuen Akku vorbereiten
-
Akku einsetzen
-
Hauptplatine einsetzen
-
SIM-Kartenhalter einsetzen
-
Lautsprecher einsetzen
-
Akku anschließen
-
Mittelrahmen einsetzen
-
LG G7 ThinQ testen
-
Backcover anbringen
Passendes Werkzeug für deine Reparatur
Ähnliche Anleitungen
Diese Anleitungen könnten ebenfalls für dich interessant sein.
Das könnte dich interessieren