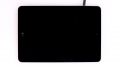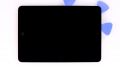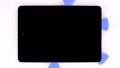Der Lautsprecher spielt keine Musik ab.
In dieser Anleitung zeigen wir dir, wie du den defekten Lautsprecher deines iPad mini 2 tauschen kannst. Diese Reparatur ist notwendig, wenn die Musik-Wiedergabe nur leise oder gar nicht erfolgt, oder bei Anrufen der Klingelton nicht ertönt.
Benötigtes Werkzeug
-
Heißluftgerät
Heißluftgerät
Mit einem Heißluftgerät lassen sich Klebeverbindungen erwärmen und besser lösen. Alternativ hilft oft auch ein Haarfön.
ab 15,99 € bei Amazon kaufen -
Schraubenaufbewahrung
Schraubenaufbewahrung
Damit du mit den verschiedenen Schrauben und Kleinteilen nicht durcheinander kommst, empfehlen wir dir eine Schraubenaufbewahrung.
ab 10,99 € bei Amazon kaufen -
Menda ESD Spudger
Menda ESD Spudger
Zum Lösen der verschiedenen Stecker und Konnektoren benötigst du ein flaches Hebelwerkzeug aus Kunststoff.
ab 26,38 € bei Amazon kaufen -
Plektrum-Set
Plektrum-Set
Zum Lösen verklebter Teile eignet sich besonders ein flaches aber stabiles Hebelwerkzeug, wie z.B. ein Plektrum.
ab 14,99 € bei Amazon kaufen -
Stahl-Spatel
Stahl-Spatel
Du benötigst ein flaches und stabiles Werkzeug, um festsitzende Klebstoffverbindungen zu lösen.
bei Amazon kaufen -
Phillips PH00 Schraubendreher
Phillips PH00 Schraubendreher
Du benötigst einen passenden Schraubendreher zum Entfernen der PH00 Schrauben.
ab 10,84 € bei Amazon kaufen
Los geht’s: So reparierst du dein iPad mini 2
Wenn du nicht weiterkommst oder Fragen hast, kannst du die Kommentarfunktion nutzen. Wir stehen dir zur Seite und helfen gerne weiter.
-
Einfügen der Plektren
-
Anheben des Touchscreens
-
Lösen der LCD-Schrauben
-
Anheben des LCD
-
Entfernen der Rückplatte
-
Trennen des Akku Steckers
-
Trennen der Display-Kabel
-
Ausbau der rechten W-LAN Antenne
-
Ausbau der linken W-LAN Antenne
-
Entfernen der Lautsprecher-Schrauben
-
Herausnahme der Lautsprecher
-
Befestigen der Lautsprecher
-
Einbau der linken W-LAN Antenne
-
Einbau der rechten W-LAN Antenne
-
Anschließen der Kabel
-
Anschließen des Akkus
-
Anbringen der Rückplatte
-
Befestigen des LCD
-
Anbringen des Touchscreens
Passendes Werkzeug für deine Reparatur
Ähnliche Anleitungen
Diese Anleitungen könnten ebenfalls für dich interessant sein.