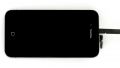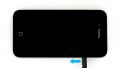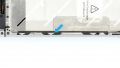The standby button isn’t working.
In this guide, we show you how to replace your iPhone 4’s standby/sensor cable. You need this repair if the standby button isn’t working or has no pressure point. Even if your screen no longer goes dark when you’re talking on the phone, or your microphone doesn’t work for videos or FaceTime, replacing this cable will fix the problem.
Required tools
-
For storing screws
For storing screws
We recommend storing your screws so you don’t mix up the various screws and small parts.
from €10.99 on Amazon -
Menda ESD Spudger
Menda ESD Spudger
You need a flat plastic prying tool to disconnect the various plugs and connectors.
from €26.38 on Amazon -
Steel Laboratory Spatula
Steel Laboratory Spatula
You need a flat and sturdy prying tool to disconnect glued parts.
on Amazon -
Pentalobe PL1 screwdriver
Pentalobe PL1 screwdriver
You need the right screwdriver for removing pentalobe PL1 screws.
on Amazon -
Phillips PH00 screwdriver
Phillips PH00 screwdriver
You need the right screwdriver for removing PH00 screws.
from €10.84 on Amazon
Required replacement part
- iPhone 4 Standby/sensor cable
Getting started with the repair of your iPhone 4
If you get stuck or have questions, you can post a comment. We’d be happy to help.
-
Removing the enclosure screws
-
Removing the back cover
-
Disconnecting the battery connector
-
Removing the battery
-
Plastic tab
-
Disconnecting the dock connector cable
-
Removing the Wi-Fi cover
-
Disconnecting the connectors
-
Removing the rear camera
-
Removing the water indicator
-
Removing the SIM card tray
-
Removing the logic board
-
Removing the speaker
-
Removing the vibration motor
-
Loosening the screws on the sides
-
Removing the four corner screws
-
Disconnecting the display
-
Taking off the display
-
Removing the earpiece
-
Removing the screws
-
Removing the cable
-
Preparing the cable set
-
Installing the cable set
-
Fastening the screws
-
Attaching the display
-
Putting in the corner screws
-
Tightening the screws on the sides
-
Installing the vibration motor
-
Installing the speaker
-
Installing the logic board
-
Attaching the water indicator
-
Connecting the connections
-
Installing the Wi-Fi cover
-
Attaching the dock connector cable
-
Aligning the plastic tab
-
Installing the battery
-
Attaching the back cover
-
Fastening the enclosure screws
-
Setting the time
The right tools for your repair
Similar guides
You might also be interested in these guides.
You might be interested in