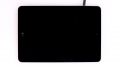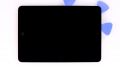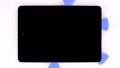The back of the enclosure is warped or scratched.
In this guide, we show you how to replace your iPad mini 2’s defective back cover on your own. This repair can help if the back cover is warped or scratched, or if your rear camera no longer takes sharp pictures because the lens is scratched.
Required tools
-
Heat gun
Heat gun
You can use a heat gun to heat parts that are glued on so they’re easier to remove. In most cases, you can also use a hairdryer.
from €15.99 on Amazon -
For storing screws
For storing screws
We recommend storing your screws so you don’t mix up the various screws and small parts.
from €10.99 on Amazon -
Menda ESD Spudger
Menda ESD Spudger
You need a flat plastic prying tool to disconnect the various plugs and connectors.
from €26.38 on Amazon -
Pick Set
Pick Set
You need a flat but stable tool such as a pick to pry out parts that are glued in place.
from €14.99 on Amazon -
Steel Laboratory Spatula
Steel Laboratory Spatula
You need a flat and sturdy prying tool to disconnect glued parts.
on Amazon -
Phillips PH00 screwdriver
Phillips PH00 screwdriver
You need the right screwdriver for removing PH00 screws.
from €10.84 on Amazon
Getting started with the repair of your iPad mini 2
If you get stuck or have questions, you can post a comment. We’d be happy to help.
-
Inserting the picks
-
Lifting the touchscreen
-
Removing the LCD screws
-
Lifting the LCD
-
Removing the rear panel
-
Disconnecting the battery connector
-
Disconnecting the display cables
-
Disconnecting the iSight camera cable
-
Disconnecting the FaceTime camera
-
Removing the microphone
-
Removing the audio jack
-
Disconnecting the standby cable
-
Removing the volume and mute button bracket
-
Removing the right Wi-Fi antenna
-
Removing the left Wi-Fi antenna
-
Removing the speaker screws
-
Removing the speakers
-
Removing the logic board
-
Removing the battery
-
Inserting the battery
-
Installing the logic board
-
Attaching the speakers
-
Installing the left Wi-Fi antenna
-
Installing the right Wi-Fi antenna
-
Installing the volume and standby buttons
-
Installing the audio jack
-
Installing the microphone
-
Installing the FaceTime camera
-
Installing the iSight camera
-
Connecting the cables
-
Connecting the battery
-
Attaching the rear panel
-
Attaching the LCD
-
Attaching the touchscreen
The right tools for your repair
Similar guides
You might also be interested in these guides.