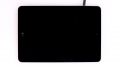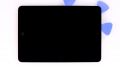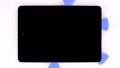The audio port has a loose connection
In this guide, we show you how to replace your iPad mini 2’s defective audio jack on your own. You need this repair if the headphone output has a loose connection, or remote control of the headset isn’t working.
Required tools
-
Heat gun
Heat gun
You can use a heat gun to heat parts that are glued on so they’re easier to remove. In most cases, you can also use a hairdryer.
from €15.99 on Amazon -
For storing screws
For storing screws
We recommend storing your screws so you don’t mix up the various screws and small parts.
from €10.99 on Amazon -
Menda ESD Spudger
Menda ESD Spudger
You need a flat plastic prying tool to disconnect the various plugs and connectors.
from €26.38 on Amazon -
Pick Set
Pick Set
You need a flat but stable tool such as a pick to pry out parts that are glued in place.
from €14.99 on Amazon -
Steel Laboratory Spatula
Steel Laboratory Spatula
You need a flat and sturdy prying tool to disconnect glued parts.
on Amazon -
Phillips PH00 screwdriver
Phillips PH00 screwdriver
You need the right screwdriver for removing PH00 screws.
from €10.84 on Amazon
Getting started with the repair of your iPad mini 2
If you get stuck or have questions, you can post a comment. We’d be happy to help.
-
Inserting the picks
-
Lifting the touchscreen
-
Removing the LCD screws
-
Lifting the LCD
-
Removing the rear panel
-
Disconnecting the battery connector
-
Disconnecting the display cables
-
Disconnecting the FaceTime camera
-
Removing the microphone
-
Removing the audio jack
-
Installing the audio jack
-
Installing the microphone
-
Installing the FaceTime camera
-
Connecting the cables
-
Connecting the battery
-
Attaching the rear panel
-
Attaching the LCD
-
Attaching the touchscreen
The right tools for your repair
Similar guides
You might also be interested in these guides.